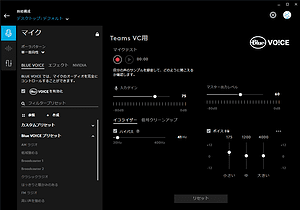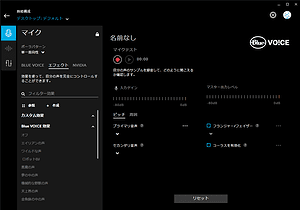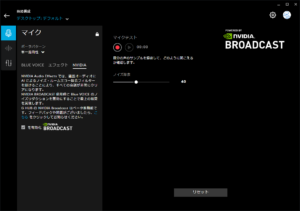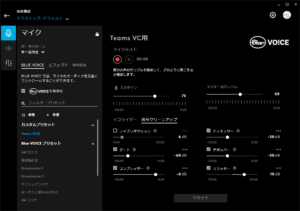結論から書きますと、この Blue microphone 社の Yeti NANO は、YouTube や SHOWROOM 等の配信において、最強というか最良の USB マイクであると断言できます。
単に音を拾うというマイク本来の使い方であれば、同じ Blue microphone 社の snowball や snowball iCE が候補に挙がってきます。マイクの入れ物(ハウジング)が、まん丸の球体なので、単一指向性がとても良く働き、結果として環境ノイズが少なく、フラットな周波数特性も相まって、とても使いやすいマイク(コスパも良し)に仕上がっていると思います。配信時等に、自分の声をダイレクトにヘッドフォンでモニタリングする必要が無い方にはお勧めのマイクです。
Yeti NANO については、日本語のサイトが用意されているので、ここを眺めるとどのような USB マイクであるかは、一目瞭然です。
 私が Yeti NANO を気に入ったのは、モニタリング時の音質が想像以上に良かったからです。
私が Yeti NANO を気に入ったのは、モニタリング時の音質が想像以上に良かったからです。
もちろん、マイクとしての性能は、プロ用機材を作っている Blue microphone 社の製品ですので、この価格帯とは思えない程、フラットな周波数特性、クリアで抜けの良い音質、ほどほどの感度… 性能的には文句を付けるところはありません。
USB マイクでダイレクトモニタリングが可能な製品は、非常に低価格な中国製 USB マイクにも製品ラインナップが用意されてたりしますが、お世辞にもモニタリング時の音声品質が良いとは言えません。
というもの、モニタ用に PC から USB 経由で送られてくる音声は、当然デジタルなので、それをヘッドフォンへ流す為に使われる DA コンバータやヘッドフォンアンプには、あまり予算が掛けられないのは容易に想像がつきます。
Yeti NANO の場合、ヘッドフォンアンプとしても使えるレベルの音質が確保されているので、配信時はもちろん事、配信前の準備やテストにも、とても気持ち良く作業ができます。
また、マイク自体の性能とは直接関係ありませんが、PC で動くユーティリティソフトの出来がとても良いです。イエティ(雪男)に対して、ユーティリティソフトの名前がシェルパというのが、なんともネーミング面白いですが、このユーティリティソフトで、Yeti NANO のほぼ全ての設定をコントロールできます。
従来のイエティに比べて、一言では表せないほど高機能に進化していて、このユーティリティソフトを利用するだけで、OBS での配信はもちろんの事、Teams や Zoom、skype 等で、Yeti Nanoが活躍できる幅が広がります。特に NVIDIA BROADCAST のノイズリダクション機能が、全てのアプリケーションのマイク入力で使えるのはすごい(°0°)
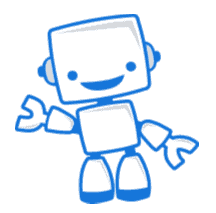
この無料で使えるユーティリティソフト; Blue VO!CE は、初期に付属していたイェティと比べて大幅にパワーアップしています。マイク入力において、イコライザー調整はもちろんの事、ノイズリダクション・ノイズゲート・コンプレッサー・ディエッサー・デポッパー・リミッターと、必要な機能はほぼ用意されています。
また、ノイズリダクションについては、この Blue VO!CE に付属する機能とは別に、 NVIDIA BROADCAST のノイズリダクションを使えるので、このユーティリティソフトだけで、OBS等の配信ソフトでマイク入力に適用するプラグインは殆ど必要なくなります。
加えて、 Blue VO!CE では、ちょっとした効果音を出したり(カスタムキーアサイン可)簡易なボイスチェンジャー機能をはじめ、イコライザーに関しても色々なテンプレートが用意されていて、本当におまけソフトとは思えない程、高機能で驚きます。
USBマイクは、出始めの頃はいろいろ問題も多く(音質や使い勝手)あまり評判が良くありませんでしたが、最近の製品は、音質に関してもポッドキャスト配信に特化し、音声の扱いは本当に上手になっています。
もちろん、スタジオで使うプロ用マイク( XLR 接続)と音質を比較すると、圧倒的な差があるのは事実ですが、実は自宅や事務所等の音響環境が必ずしも良くない場所(環境音や部屋の反射音が多数)では、マイク感度が良すぎると音声以外の諸々のノイズも拾ってしまい、結局その後のノイズキャンセリング処理で音質を劣化させてしまいます。
■ユーティリティソフトの充実、音質の向上と程々のマイク感度、そして低価格… 自宅からゲーム配信をやってみたい、Teams や Zoom 会議のプレゼンで、相手に聞きやすい高品質な音声を届けたい、こういう用途にはUSBマイクをお勧めします。
ここからは過去記事
ただ、このユーティリティソフトに表示されている項目と、マイク本体に付いているボリュームつまみとの関連が、ちょっとわかりにくいので、下記に簡単に列記します。
1.ユーティリティソフトにある MIC GAIN は、Yeti NANO から PC へ送られる音声レベルの設定で、モニタリングの音量とは一切関係ありません。例えば、OBS を使っている場合、最初にこの MIC GAIN を調整して、無音時に OBS の音声ミキサーに表示されているレベルメータで -50dB 以下( -55dB 付近でふらふらする程度)に調整します。
※これは無音時の環境ノイズです。私の環境では、MIC GAIN は 75 に設定しました。
2.次にマイクのダイレクトモニタリング音量を調整します。Yeti NANO に接続してあるヘッドフォンで、自分の声を聞いて、丁度良い具合になるように、これはマイク本体に付いているボリュームつまみを回して調整します。この操作では、マイクから PC へ送られるレベルは変化しません。あくまでマイク本体に接続されているヘッドフォンにだけ効果があります。
3.最後に PC から送られてくるモニタリング音量を調整します。OBS を例にとると、モニタリングが ON に設定してある音楽ソースを再生し、音声ミキサーのレベルメータで -20dB 付近(緑は全灯、たまに黄色)程度の音量します。それをマイクに接続されているヘッドフォンで聞いてみて、快適に音楽が聴ける音量に調整します。この調整は、ユーティリティソフトにある PLAYBACK LEVEL で設定します。
※私の環境では、 PLAYBACK LEVEL は 30 です。この値は、お使いのヘッドフォンの感度によるので、それぞれ使っているヘッドフォンで設定値は異なると思います。
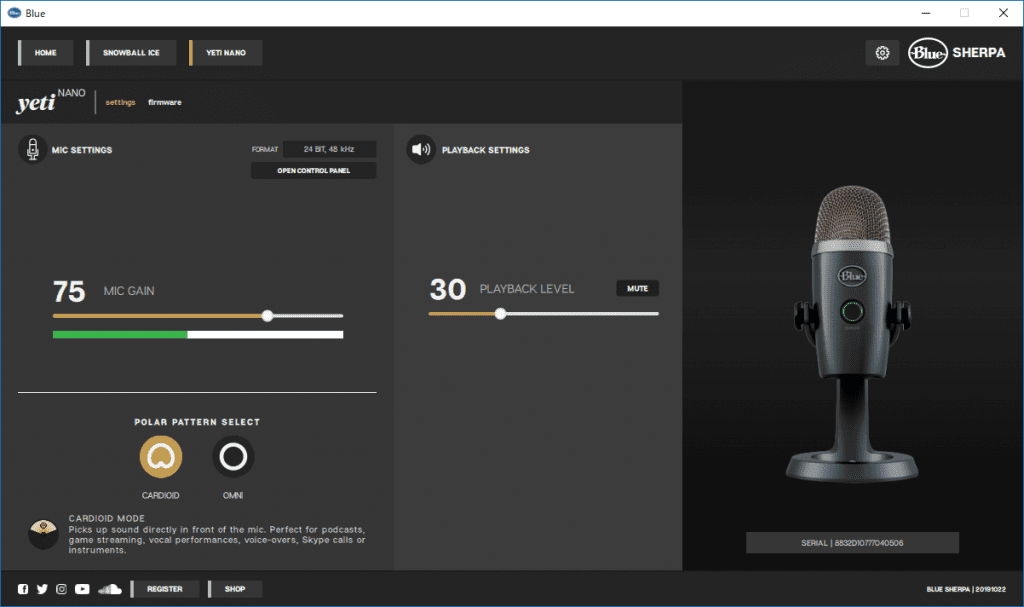 マイク本体の設置方法ですが、マイクが顔の真正面になければ、ポップガードは必要ないです。
マイク本体の設置方法ですが、マイクが顔の真正面になければ、ポップガードは必要ないです。
唾液対策と空調機や扇風機等の環境風(極弱い風)の対応であれば、スポンジ製のウィンドガードを被せておくので十分だと思います。
ショックマウントは、お気に入りの Rycote 社製の InVision USM です。
Yeti NANO は、価格以上に素晴しいUSBマイクで、本当に気に入っています。
アマゾンでは14,000円程で売られているようですが、値段以上の性能と価値があると、個人的にお勧めの一品です。
- 投稿タグ
- audio, USBmicrophone