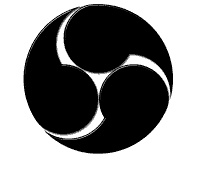OBS で配信している時、マイク音源に対して、簡単にエコー(リバーブ!?)を ON,OFF する Tips です。
OBS で配信している時、マイク音源に対して、簡単にエコー(リバーブ!?)を ON,OFF する Tips です。
OBS の設定で、マイク音源にエコーをかけるには、フィルタに外部プラグインを導入するのが簡単です。しかし、単にフィルタをセットするだけでは、配信中に ON, OFF を簡単に切り替えられません。
いろいろと試行錯誤した結果、簡単に切り替える設定方法を見つけたので、もし良かったら参考にしてみてください。
通常はマイクは1本だけだと思うので、OBS 上でもマイク(マイク1)だけを使っていると思います。まずは、OBS の設定より音声→デバイスで、同じ音源(ソース)を使い、マイク音声2を作成するのが、第一ステップです。
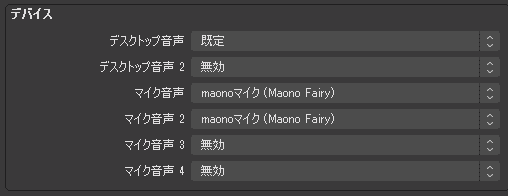 次に、新しく作ったマイク2のフィルタに、エコーのプラグインを設置して ON にします。
次に、新しく作ったマイク2のフィルタに、エコーのプラグインを設置して ON にします。
※手動でマイクを OFF、マイク2を ON にして、録画開始ボタンを押し、しばらく何か話してみます。その後録画を停止し、出来上がった録画ファイルを聞いてみて、エコーがちゃんとかかっているか確認します。
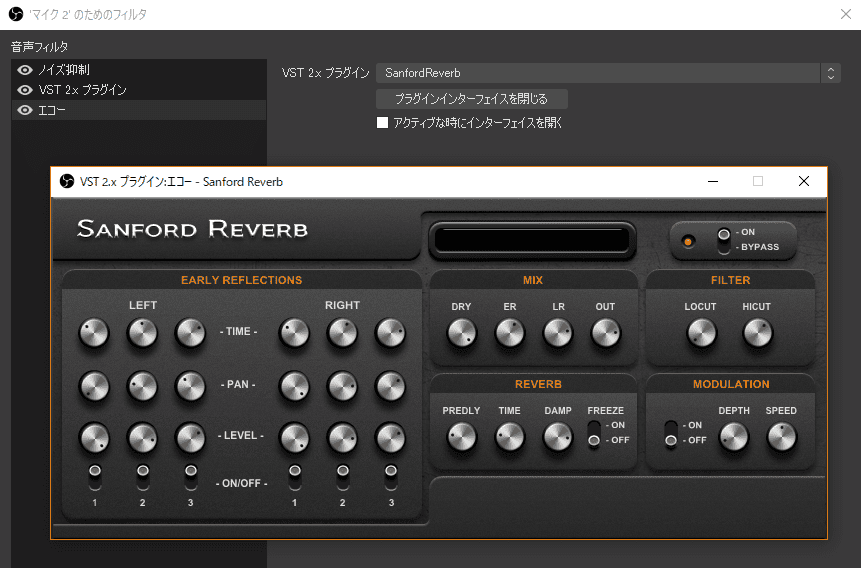 次に、OBS の設定→ホットキーから、切替用のキーを設定します。
次に、OBS の設定→ホットキーから、切替用のキーを設定します。
今回の設定例では、マイクの ON,OFF は Escキーを、エコーの ON,OFF には Insertキーを設定しています。これは、お使いのキーボードやお好みに合せて変更してください。
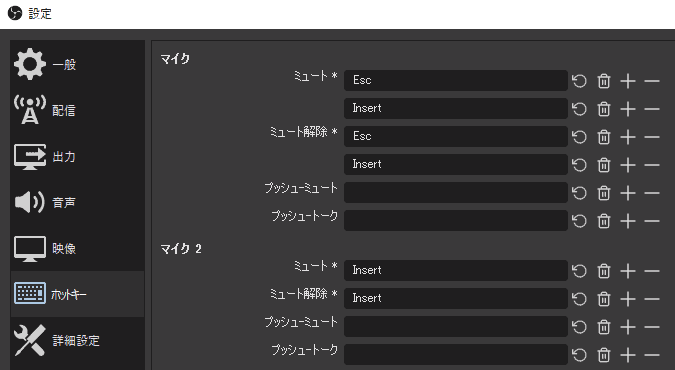 まずは、マイクのミュート、ミュート解除ともに、画面右の+をクリックして、割り当てるホットキーをそれぞれ2個にします。それぞれに、Esc と Insert を押してキーを割り当てます。
まずは、マイクのミュート、ミュート解除ともに、画面右の+をクリックして、割り当てるホットキーをそれぞれ2個にします。それぞれに、Esc と Insert を押してキーを割り当てます。
次に、マイク2のミュート、ミュート解除には、それぞれ Insert を割り当てます。
さて、動作テストです。
まずは、マウスを使って手動でマイク、マイク2とも OFF にして下さい。
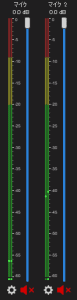 この状態で、Escキーを押すと、押す度にマイクが ON→OFF→ON と切り替わります。しかし、マイク2は OFF のままで変化しません。
この状態で、Escキーを押すと、押す度にマイクが ON→OFF→ON と切り替わります。しかし、マイク2は OFF のままで変化しません。
つまり、このように Escキーがマイクのミュートボタンとして機能します。
もう一度、マイク、マイク2とも OFF にして下さい。
この状態で、Insertキーを押すと、押す度にマイクとマイク2が同時に ON,OFF という動作をしますが、この動作は配信中には使わないと思います。
それでは、配信中のエコーの ON,OFF の方法です。
通常配信中はマイクが ON、マイク2が OFF になっている筈です。
この状態で、Insertキーを押すと、マイクが OFF でマイク2が ON になります。続けて Insertキーを押すと、今度はマイクが ON、マイク2が OFF になり、元の通常配信状態に戻ります。
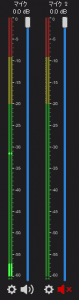 このように、Insertキーを押す度に、マイクとマイク2が入れ替わるので、結果的にワンキーでエコーの ON,OFF が出来ます。
このように、Insertキーを押す度に、マイクとマイク2が入れ替わるので、結果的にワンキーでエコーの ON,OFF が出来ます。
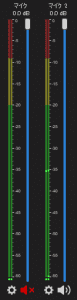 もちろん、マイクとマイク2が両方 ON になっていても、エコーはかかるのですが、マイク2単体の場合と比べると、ちょっとエコーが弱いというか、エコーの掛かり方が微妙で、聞き比べた結果、やはりマイクは OFF、マイク2が ON の方が良いと、判断しました。
もちろん、マイクとマイク2が両方 ON になっていても、エコーはかかるのですが、マイク2単体の場合と比べると、ちょっとエコーが弱いというか、エコーの掛かり方が微妙で、聞き比べた結果、やはりマイクは OFF、マイク2が ON の方が良いと、判断しました。
言葉で表現すると若干解り辛いのですが、実際に設定して動かしてみるとすぐ動作が理解できると思います。