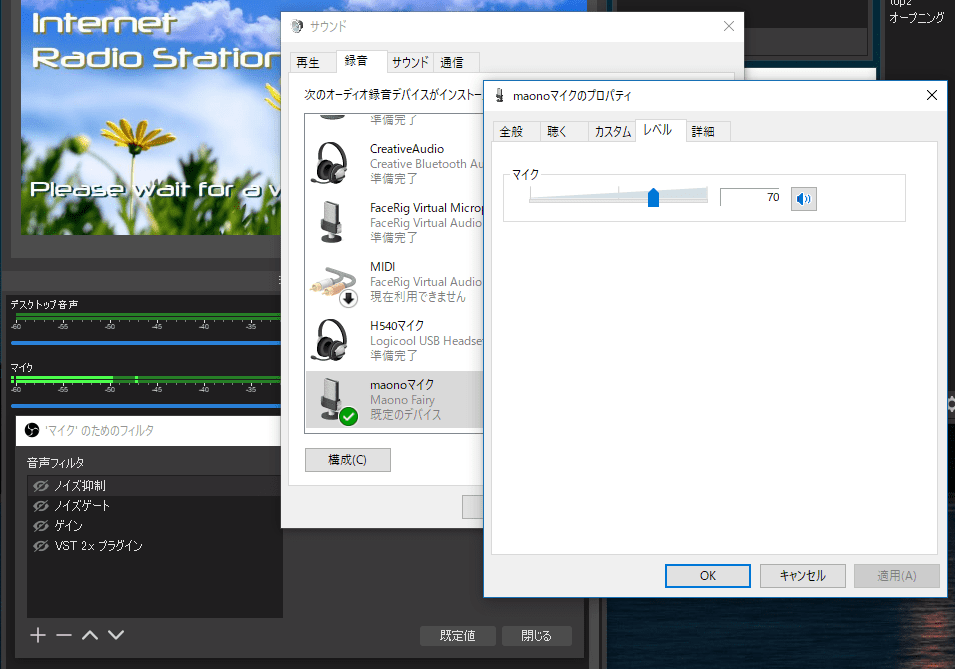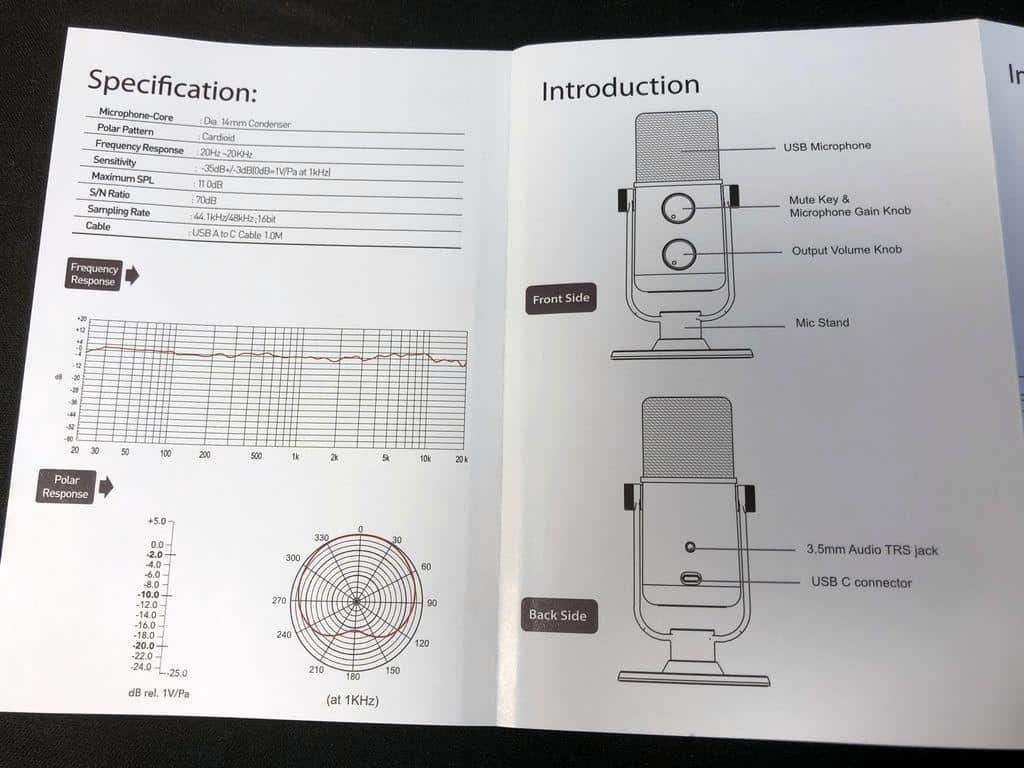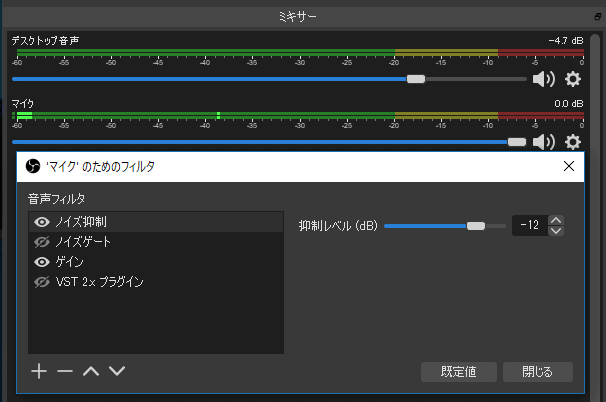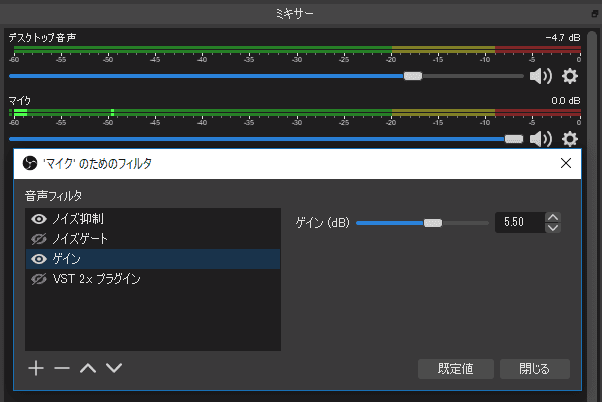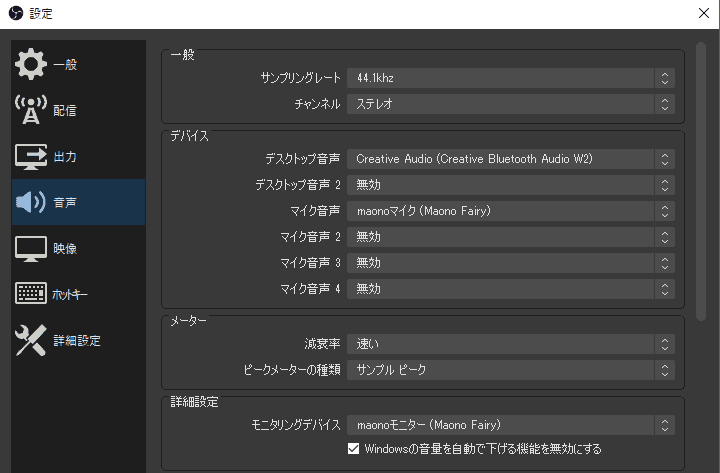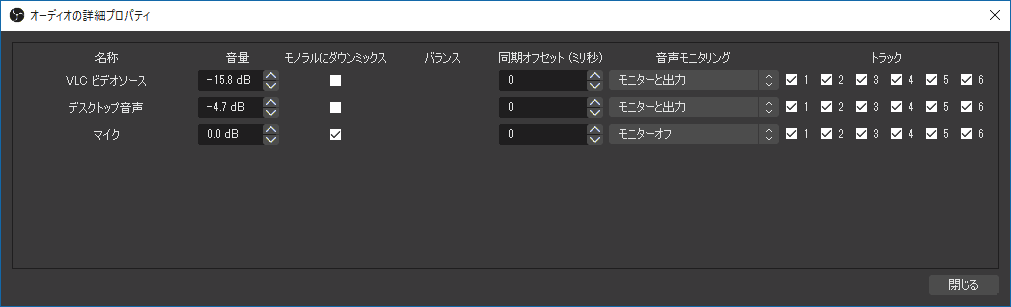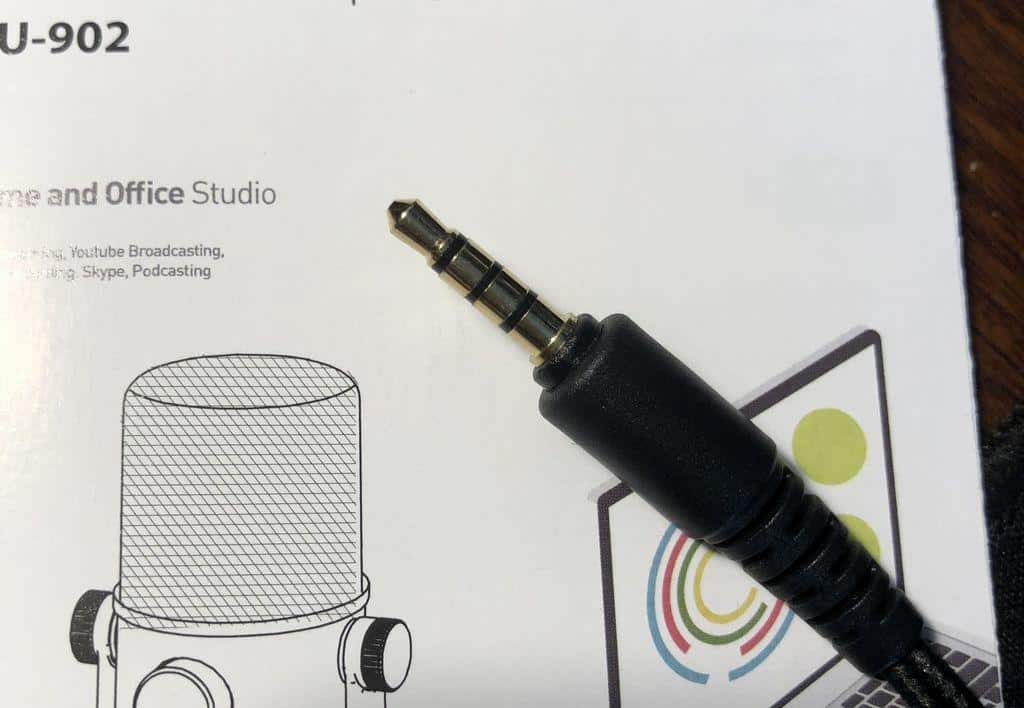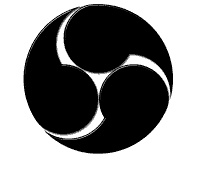USB 接続のマイクにおいて、マイクで拾った音を、リアルタイムにモニターできない( PC を通すと遅延がひどい)という弱点を改善するため、マイク本体にモニター用端子を持つタイプを購入してみました。これは、マイクが拾った音を PC へ出力する前に聞くことができるので、原則、遅延が発生しません。
もちろん、これはマイクでの話なので、その後、USB 接続されている PC 上でフィルターをかけたり、ボイスチェンジャーを通した後の音声をモニターすることはできません。
 今回は maono 社のUSBマイクで FAIRY lite (AU-902) という製品を取り上げます。
今回は maono 社のUSBマイクで FAIRY lite (AU-902) という製品を取り上げます。
Made in China の低価格(実売6,000円前後)なマイクと言うことで正直期待してはいなかったのですが、使ってみた感じは悪くないです。メインで使っている Blue Microphone 社製の SnowBall iCE と比較すると、S/N 比や音質の深みといった所はかなわない感じがしますが、それもモニター用ヘッドフォンで聞き比べて解るレベルの差なので、SHOWROOM や YouTube の配信等で使うには、全く問題ない音質だと思います。
それでは OBS を使った場合の、マイクセッティングについて、私の設定を書いてみますので、よかったら参考にしてみてください。
マイク設定 その1 マイク自体のレベル設定
一般的な USB 接続のマイクでは、Windows の録音デバイスでのレベル調整だけで良いのですが、FAIRY lite の場合、マイク本体にも出力レベルを設定するツマミ(2つあるノブの上側)があります。製品に付属しているマニュアルには Microphone Gain Knob と記載されていますが、このツマミ、いろいろ動かして OBS のピークメータで確認しました。
私の部屋のようにサーバのファンノイズや空調機器等の騒音が多い所では、最弱(左に回しきった)ポジションにし、Windows の録音デバイスでのレベルは 70 に設定する必要がありました。これで、OBS のピークメータ上で無音時のノイズレベルが -50db 程度になったので、これでなんとか使えるようになります。
【注意】画面にあるようにマイクのプロパティのカスタム画面にある AGC は必ず OFF にしてください。これを ON にしておくと、無音時に自動的にマイクゲインがあがって、ノイズをがんがん拾うようになります。
マイク設定 その2 OBS でのフィルター設定
OBS でマイクに設定するフィルターは、最低限必要なのはノイズ抑制とゲインです。ここは、実際に設置する環境に合わせて設定を進めてください。目安としては、ゲインで持ち上げた後で、OBS のピークメータを見て、ノイズレベルが -40db 以下に抑えることです。このくらいに収まっていれば、リスナーさんにとって、ノイズは全く気にならないレベルになっている筈です。もちろん、配信を行う前に、OBS の録音機能を利用して、入念にマイクテストを行い、録音した結果を注意深くチェックする事をお勧めします。
私の環境では、ノイズ抑制が -12、ゲインは 5.5 に設定すると良い感じになりました。
OBS のモニター設定
今回取り上げている FAIRY lite は、マイクのモニター音と、USB 接続された PC から送られてくる音とを、ミックスする事ができます。つまり、実際に配信される音とマイクからのダイレクトモニター音を同時に聞くことができます。これは非常に便利で、以下の設定で使える様になります。
まずは、OBS の設定画面の左にあるメニューより音声を選択します。
デバイスのデスクトップ音声は、普段使っているデバイスを指定し、マイク音声には Maono Fairy を指定します。
次に、詳細設定にあるモニタリングデバイスに、マイクと同様に Maono Fairy を指定します。
注意することは、デスクトップ音声とモニタリングデバイスを同じにしない ことです。ここを同じにしてしまうと配信時、音声に不自然なエコーが掛かるのでご注意ください。
次に、OBS のオーディオ詳細プロパティを開き、マイクを除く、全ての音声ソースについて音声モニタリングの設定を モニターオフ から モニターと出力 に変更します。
マイクでのモニター設定
最後になりますが、 FAIRY lite に、モニター用ヘッドフォンを接続します。このヘッドフォン端子はマイクの真後ろにあるのですが、標準的な 3極ミニプラグで接続しなくてなりません。ゲーミング用のヘッドセットのように、ヘッドフォンにマイクが付属していたり、スマホ用のイヤフォンマイクのような 4極ミニプラグでは接続できません。
マイク無しの標準的なヘッドフォンを使うか、写真にあるような二股ジャックを使い、ヘッドフォンとマイクを分けて、その ヘッドフォン用の 3極ミニプラグで接続 してください。
ヘッドフォンを接続すると、PC から送られてくるモニター音声と、マイクで拾った音声がミックスされて聞こえてきます。このミックスされた音声は、マイク正面に2つあるツマミの、下側にあるツマミ (Output Volume Knob) で調整が出来ます。実際に聞きながら、丁度良い位置へ調整してみてください。
また、 FAIRY lite と PC を接続する USB ケーブルは、一見マイクロ USB 端子と A タイプのケーブルに見えますが、マイク側が タイプ C で、PC 側が タイプ A(USB 2.0)なので、ケーブルを交換するときにはご注意ください。
■以上、駆け足ですが maono 社のUSBマイクで FAIRY lite の設定について書いてみました。
なにかご不明な点とかありましたら、下のコメント欄からお気軽にお送り下さい。大歓迎です!
- 投稿タグ
- audio, Showroom, microphone