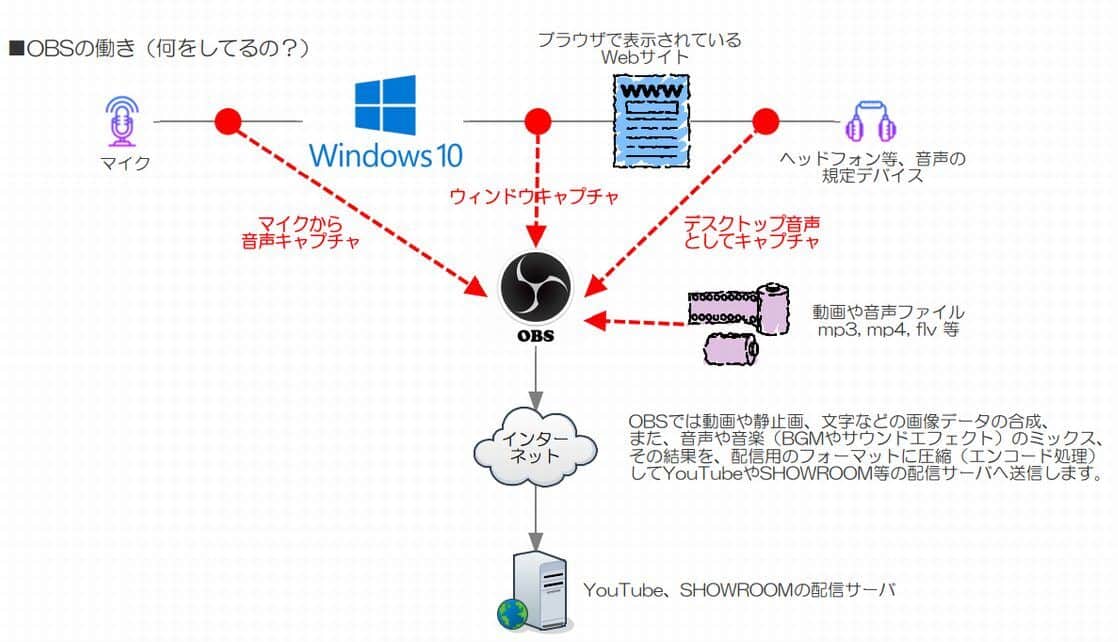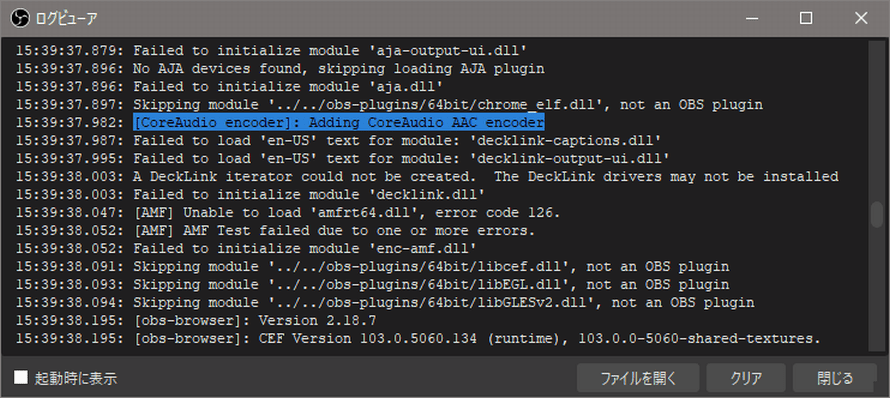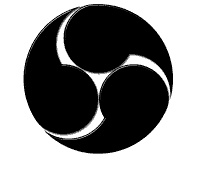OBS 設定 とかでググると、具体的な設定方法が解説されているページが多くヒットします。たしかに具体的な設定値を知りたいこともあるのですが、そもそも OBS ってなんぞや?という説明があまり見つからないので、私が解る範囲で書いてみます。
OBS 設定 とかでググると、具体的な設定方法が解説されているページが多くヒットします。たしかに具体的な設定値を知りたいこともあるのですが、そもそも OBS ってなんぞや?という説明があまり見つからないので、私が解る範囲で書いてみます。
技術系の話一般に言えることなのですが、そもそも論というか前提というか、あまりにも当たり前過ぎる事って、あまり説明されていなくて、でも実はその辺がしっかり理解出来ていないと、その先の話は表面的な理解に終わってしまうことが多い気がしてます。
OBS には大きく2つの仕事があります。
1つ目は、外からあまり見えませんが、重要な仕事としてエンコードがあります。
エンコード(英: encode)、符号化(ふごうか)とは、アナログ信号やデジタルデータに特定の方法で、後に元の(あるいは類似の)信号またはデータに戻せるような変換を加えることである。
音声も動画も、オリジナルのデータは結構ボリュームがあって、例えば 3 分ほどのダンス動画は、30GB 以上もあります。それを圧縮すると 180MB 程になりますから、なんと元のデータの 0.6% という驚く程の圧縮効果があります。エンコード というのは、元々アナログ情報をデジタルへ変換する符号化の用語ですが、配信に絡んだ場合には、符号化というよりは圧縮するという意味合いが強いです。
※ちなみに、すでに暗号化や圧縮されているデータを、元に戻すことを デコード といいます。
配信に必要な動画(静止画)や音声を、決められた方法で圧縮して、SHOWROOM や YouTube の配信サーバへ送り込む事 を、エンコードと言って OBS の重要な仕事になります。OBS には、このエンコードやデータ送信に必要な、各種設定画面が用意されていますが、設定画面には細かな説明(解説)が全く無いので、この辺が、初めて OBS を使う時に、戸惑ってしまう原因の一つだと思っています。
※いろんな圧縮方法があって、それぞれメリット・デメリットがあります。動画であれば、H.264, H.265, VP9 を、音声であれば、AAC, MP3, Opus, FLAC あたりを押さえておけば良いと思います。OBS を使った配信では、動画は H.264、音声は AAC でエンコードする事が多いです。
実は、このエンコードという処理、CPU 負荷がとても高いので、CPU 以外の機器に助けてもらうと良いです。具体的には、PC ゲームとかで必須なグラフィックボード(よくグラボと略される)が搭載されている PC であれば、そのグラフィックボードに助けてもらうと、CPU の負荷が下がるだけでなく、極めて高速(超高速!?)でエンコードを行う事ができます。
例えば、設定の出力で配信タグにある配信設定/エンコーダに、NVIDIA NVENC H.264 というのがあれば、それがグラフィックボードによる支援ですので、是非使ってみてください。CPU 負荷が激減します。もちろん、使っているグラフィックボードによって、選択できる項目は変化しますのでご注意ください。
次に、OBS が担当する仕事に、音声や動画のミックスがあります。
簡単にイラストを描いてみましたが、OBS のミックスに関する基本動作は… 音声や動画をキャプチャーして、それを決められた配信用画面に配置したり、文字を入力したり、音声のボリューム調整等々、そうして出来上がった動画や静止画(文字)と配信者の音声に対して、エンコードを行い(上記参照) SHOWROOM や YouTube(Live配信の場合)の配信サーバへ送り込みます。
今回は、OBS とはそもそも何をするアプリなのか?、どのような事をやっているのか?、を簡単にまとめてみました。次回は、それぞれもう少し踏み込んで、機能の紹介や使い方、ちょっとしたTipsとかを書いていこうと思っています。
Tips
これは Windows 版 OBS だけの話ですが、iPhone を持って無くても、Apple社製の iTunes(Windows版)を、インストールしておくと幸せになれます。iTunes を入れておくと、一緒に CoreAudio AAC エンコーダーというのがインストールされて、これを OBS が自動で使うようになります。これで、配信時の音質が、ぐぐっと良くなりますので、お勧めです。詳しくはこちらを…
注:リンク先の OBS フォーラムの記事は結構古いので、コメント欄に書かれている内容を読み込むか、こちらの ブログ が参考になるかも?です。
【OBS】無料で配信の音質(音声エンコーダー)を上げる方法 https://25reinyan25.net/up-sound-quality-in-itunes-for-obs/
OBS のヘルプメニューより ログファイル → 現在のログ を表示 で、[CoreAudio encoder]: Adding CoreAudio AAC encoder という行が見えれば OK です。